How to Resize an Image Online
As a commonly used skill, resizing an image should be easy and fast. This tutorial will show you how to change image size at ease. Here will use FotoJet to show you the details.
Warm Tip: Have you ever considered adding some images from your iPhone to computer for edit? Let AnyTrans help you out! It’s an all-in-one iPhone transfer that enables you to transfer photos, images, videos, music, and more from your iPhone iPad to computer breezily, and vice versa.
1 Open editor of FotoJet
Open www.fotoojet.com in your browser. On the homepage, choose EDIT and then click to kick it off.
2 Open a photo
You can just play with one of the image samples or you can add your own image from computer or from Facebook to resize.
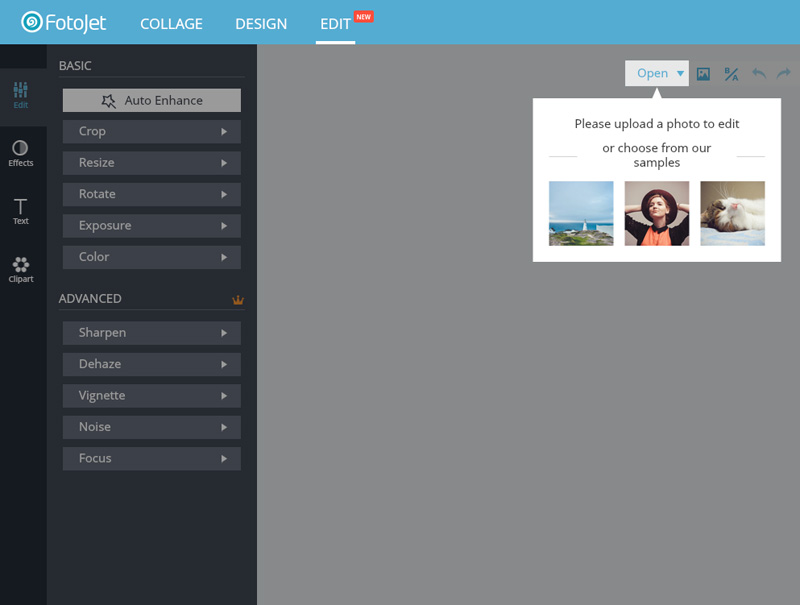
Click the Open button in the top toolbar and then choose to upload an image from computer or from Facebook.
Click Computer and then add your image from local disk to resize.
Click Facebook and then login to your Facebook account to add image from your Facebook albums to resize.
3 Start to resize an image
Move your mouse to Edit tab on the left side bar and click Resize button under BASIC section.
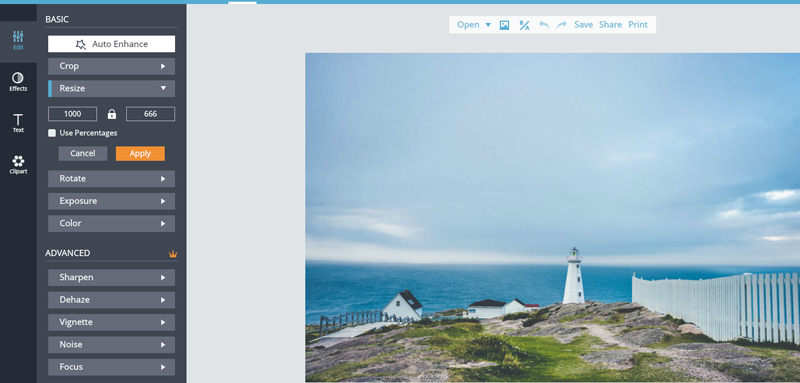
There are more than one ways for you to change image size.
You can directly input the width and height at will in pixels to resize an image to an exact size. The original value are 1000 in width and 666 in height, the following image value will be change into 800 in width and 500 in height, you can see the differences between them.
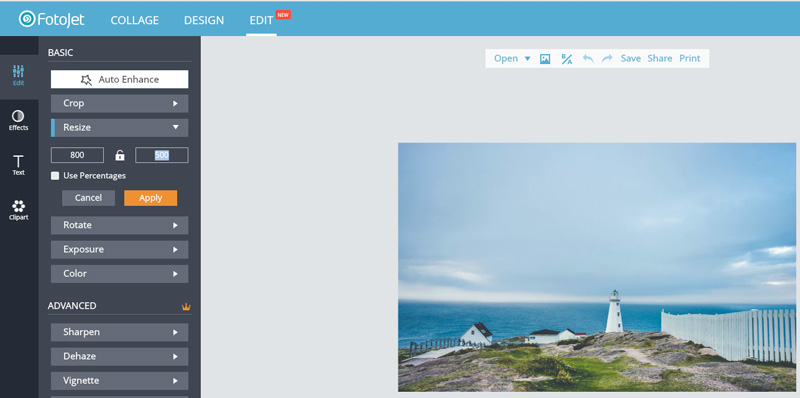
After you make sure to change your image into this size, click Apply to save your change. Click Cancel to exit.
Tip: if you want to resize image as above showed, you have to click the lock icon between the two values boxes to make it unlocked, only in this way image won't be resize by proportion.
Of course, you can just change image size while the two values keep proportion. Just make the lock icon as what it was when you open Resize button. As the following picture shows, the height and the width will change in pairs. I will just change the value of width, and you can see what will happen to the height.
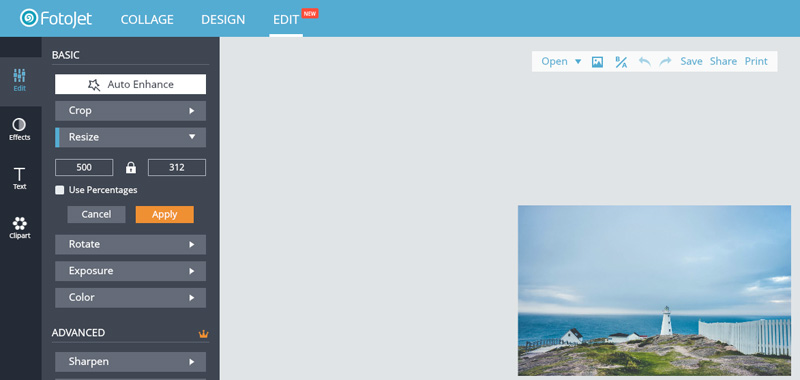
Click Apply to resize your image in this size. Click Cancel to exit.
What's more, you can resize an image in percentage. You must have noticed that there is a box which followed by Use Percentages above the button Cancel and Apply. If you want to change image size in percentage, what you need to do is check the box before Use Percentage, then you can directly input whatever percent value you want. Here you are going to see the showing picture.
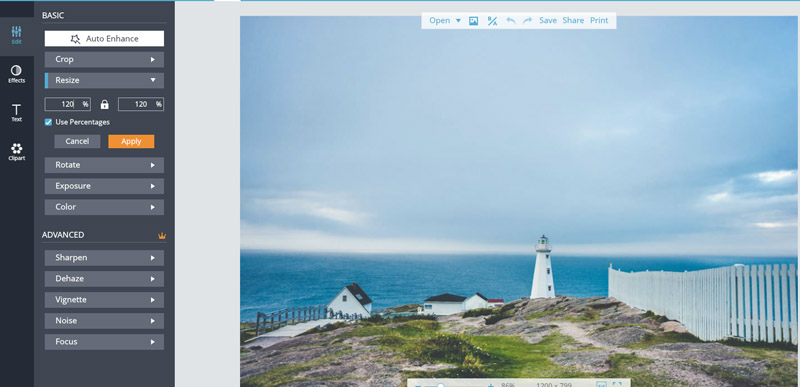
Tip: If you don't want to keep proportion when resizing, click the lock icon to make it unlocked. This is just as the way showed how to resize an image by directly put values in boxes.
Up to now, all the ways to change image size with FotoJet are displayed. I believe you have learned how to resize an image, just open FotoJet to try.
Pro Tip: Want to reduce your image size to a specific file size like 50KB? Use the free image resizer to instantly resize image to 50KB, perfect for online forms, emails, or web uploads.




