Getting Started Tutorial for FotoJet Classic Collage Maker
1. Choose a Classic Collage Template
Open www.fotojet.com in your browser. On the homepage, click Make a Collage button to start.
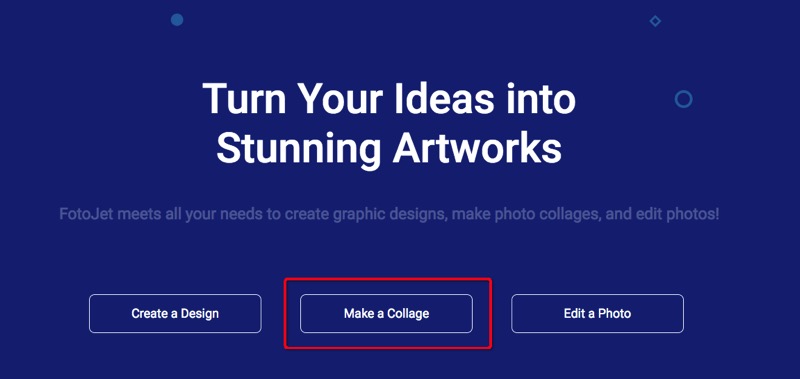
On the template page, there are 100+ ready-made classic collage templates that are classified into 2 categories. Choose your favorite one to start by simply clicking.
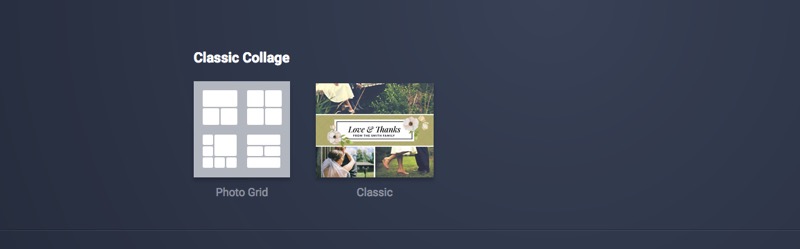
You can filter templates quickly by choosing the number of photos or the exact type.
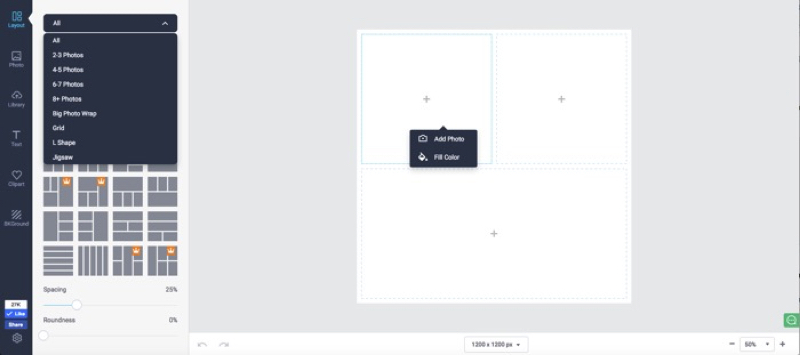
Click + button in each grid and you can add a photo or a specific color to fill it.
2. Customize the Classic Photo Grid
Move your mouse between different grids and then a solid blue line will appear. Simply drag the line to adjust the size of each grid however you want.
Click the combo box at the bottom of page to change the ratio of a photo grid. Choose from various preset ratios or manually input your custom width and height to apply.
Tip: Check Lock Aspect Ratio box to keep the relationship between width and height proportion.
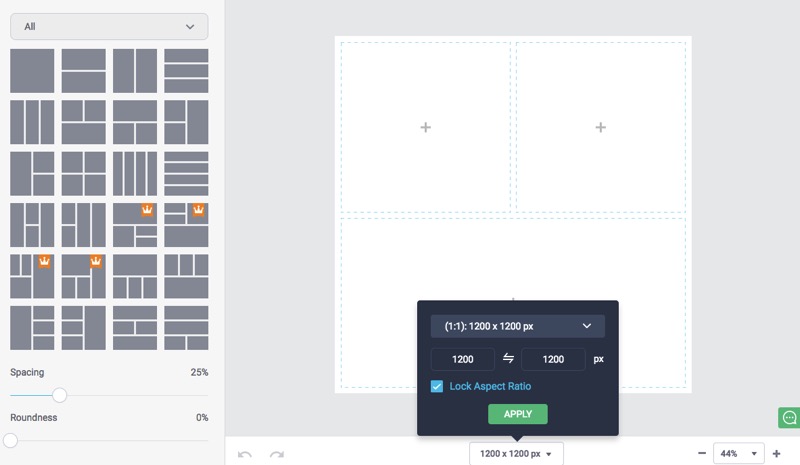
Drag the slider to adjust Spacing and Roundness at will.
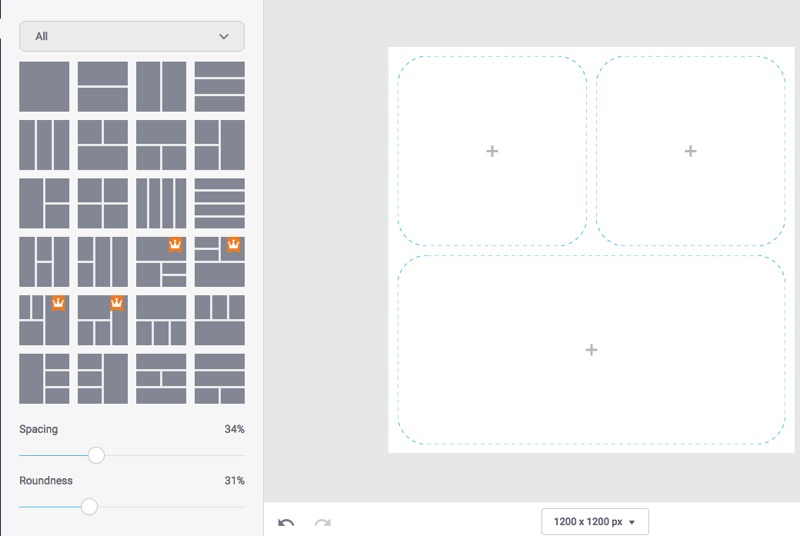
3. Add and Adjust Photo
Add Local Photo
Click Library tab on the left side bar and then click Add Photo button to select your own photos from local disk to the photo list.
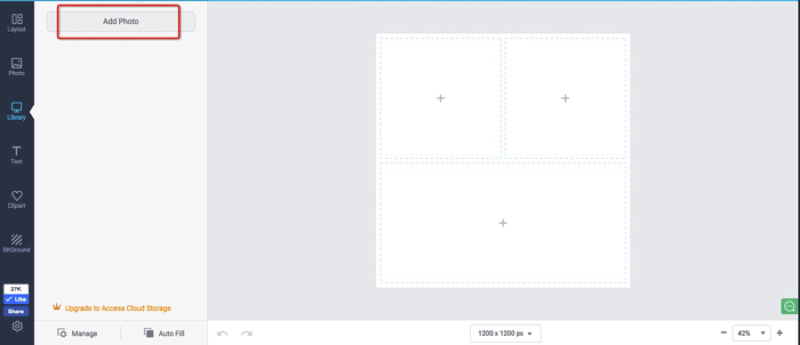
Alternatively, you can upgrade to FotoJet Plus to get 500MB of cloud storage space. Then click Library → Upload Photo to upload your photos to the cloud.
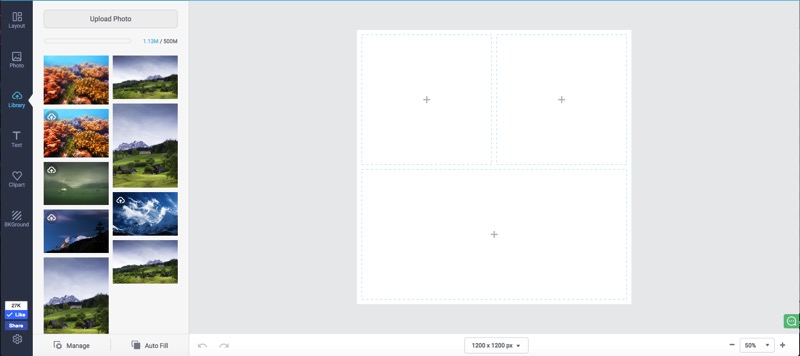
Click  on each photo to delete the unwanted photo. Or click Manage button and then select multiple photos to delete at a time.
on each photo to delete the unwanted photo. Or click Manage button and then select multiple photos to delete at a time.
Add Stock Photo
Click Photo tab on the left side bar and then choose to add photos from online stock library or Facebook.
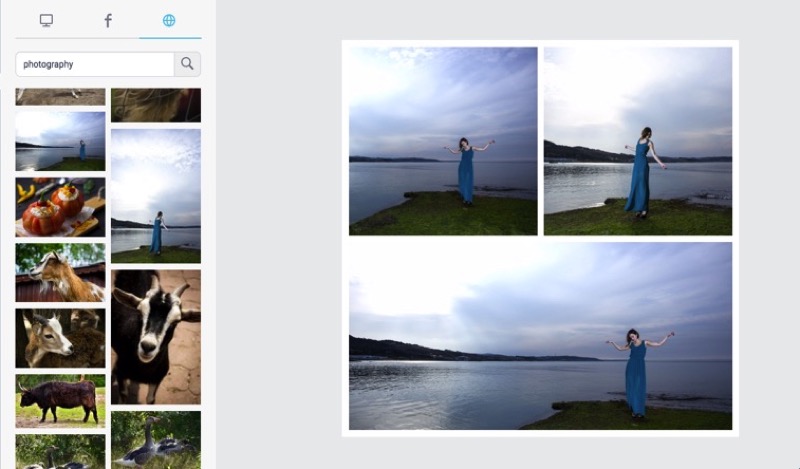
Choose the Internet option and you are able to search Pixabay’s 580,000 free images. Type in your search and press Enter to find the related images.
Choose the Facebook option and then login to your Facebook account to import photos from your Facebook albums to the photo list.
Directly drag & drop any photo into the grids or directly click Auto Fill button to automatically fill your photos into the grids.
Tip: When the preset grids are fully filled, you can continue dragging more photos to insert.
Exchange photos between different girds however you want by simply dragging with your mouse.
Adjust Photo
Select a photo and the editing panel will appear:
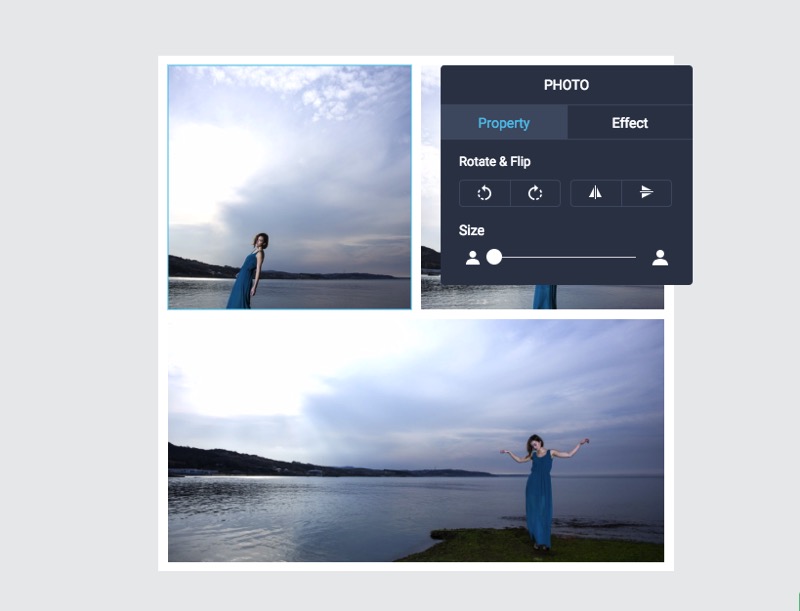
Choose Property option to adjust photo properties easily.
Click  or
or  button to rotate your photo by 90 degrees anti-clockwise or by 90 degrees clockwise
button to rotate your photo by 90 degrees anti-clockwise or by 90 degrees clockwise
Click  or
or  button to flip the photo horizontally or vertically.
button to flip the photo horizontally or vertically.
Drag the Size slider to zoom in/out on the photo to your satisfaction. Move the photo with mouse to show the exact part you want. The rest part of the photo will be hidden.
Choose Effect option to adjust photo effect. Apply any popular effect to a photo by clicking on the effect you like. Click None to remove the photo effect.
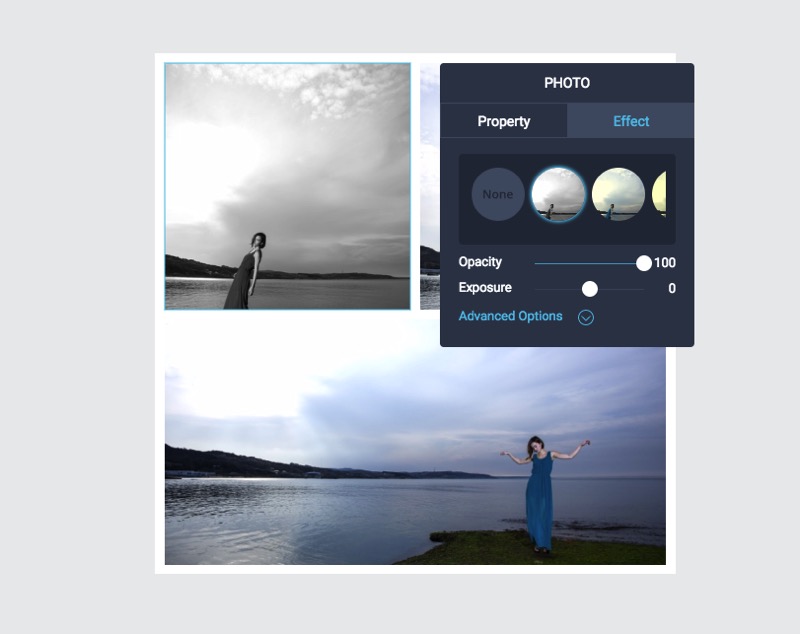
Drag the slider of Opacity and Exposure to adjust the opacity and exposure properties for your photos.
Click Advanced Options to show all the adjustments. Drag each slider to adjust the Brightness, Contrast, Saturation and Hue for the photo at will.
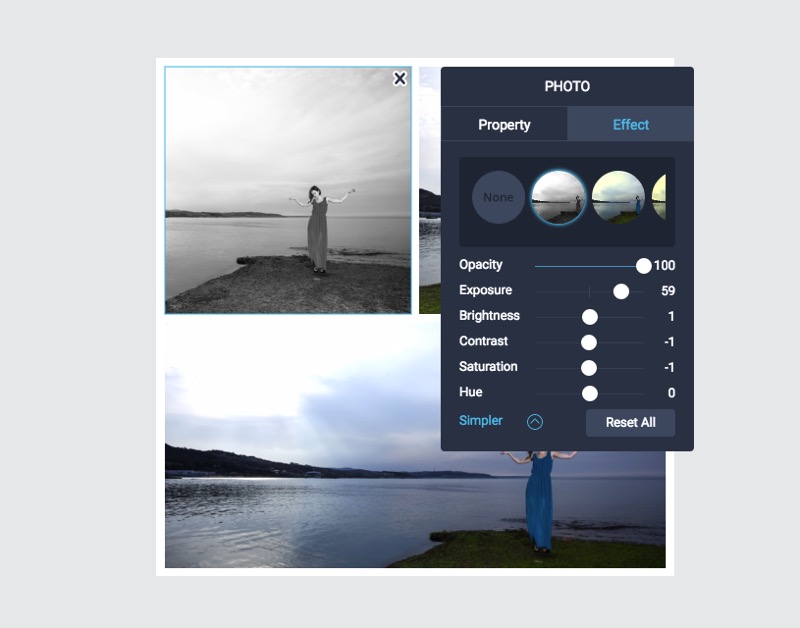
Click Reset All to reset all the color adjustments you made to the photo.
4. Add and Edit Text
Add Text
Click Text tab on the left side bar and then you can freely add text onto your collage.
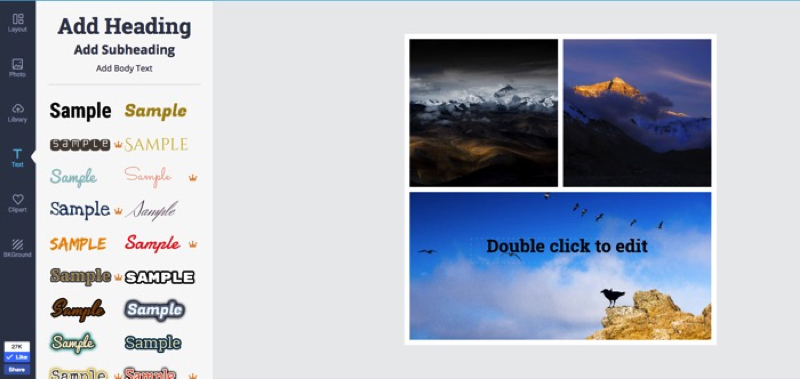
There are many preset text styles available. You can directly click and then a new text object will be added to your collage.
Edit Text
You can move, resize and rotate any text object at will with mouse dragging.
Double click the text you added on collage and directly input your own words.
Choose the text object you want to edit and then the editing panel will appear:
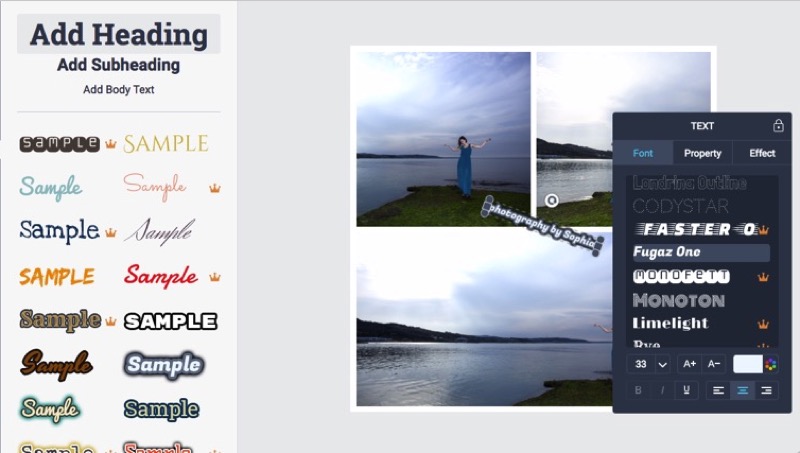
Choose Font option to set text font, size, color, style, etc.
Select a desired text font from the font library. Scroll down to preview all the text fonts.
Directly input the size properties you want for your text or click the size combo box to choose a desired text size.
Click  or
or  to make the text bigger or smaller quickly.
to make the text bigger or smaller quickly.
Click  to apply a specific color to your text as needed.
to apply a specific color to your text as needed.
Click on the appropriate button  to quickly set text format as Bold, Italic, and Underline.
to quickly set text format as Bold, Italic, and Underline.
Click on the appropriate button 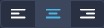 to align your text to Left, Center or Right.
to align your text to Left, Center or Right.
Choose Property option and then adjust layer for text, duplicate or delete text.
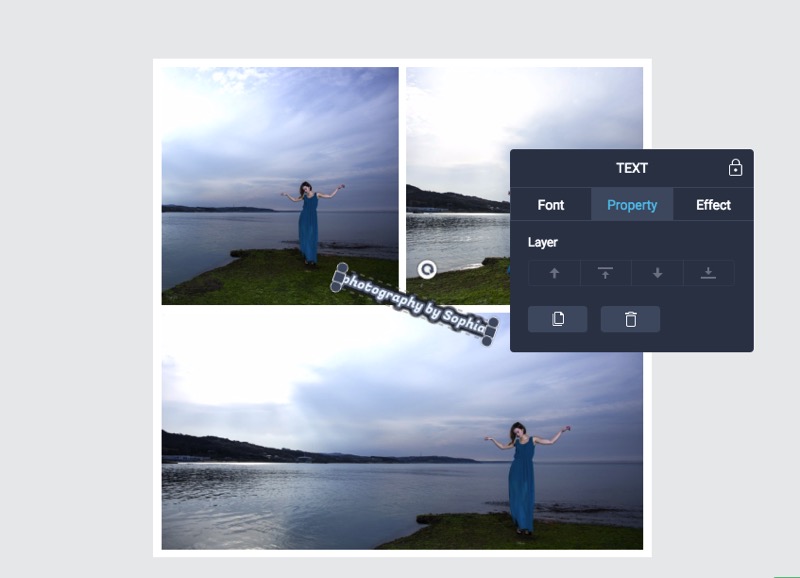
Click on the appropriate button  to adjust layer for text - move it forward, top, backward or bottom at will.
to adjust layer for text - move it forward, top, backward or bottom at will.
Click  to duplicate the selected text.
to duplicate the selected text.
Click  to delete the text you selected.
to delete the text you selected.
Choose Effect option to set special effect for your text.
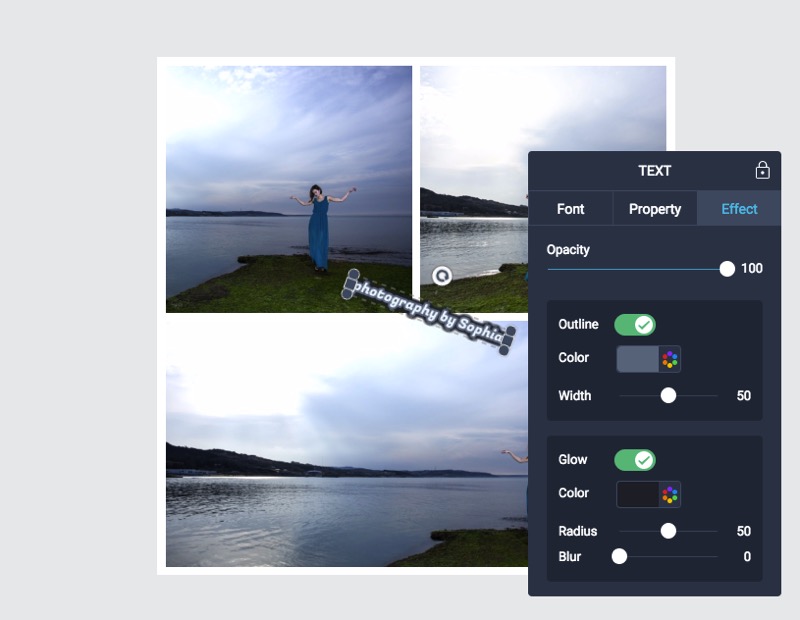
Drag the slider of Opacity to adjust opacity for your text.
Check Outline box and then select a special color. Drag the slider to adjust the Width.
Check Glow box and then select a special color. Drag the slider to adjust the Radius and Blur.
5. Add and Customize Clipart
Add Clipart
Click Clipart tab on the left side bar and then you can choose from our presets to use or search 93,000 clipart images from Internet to decorate your collage.
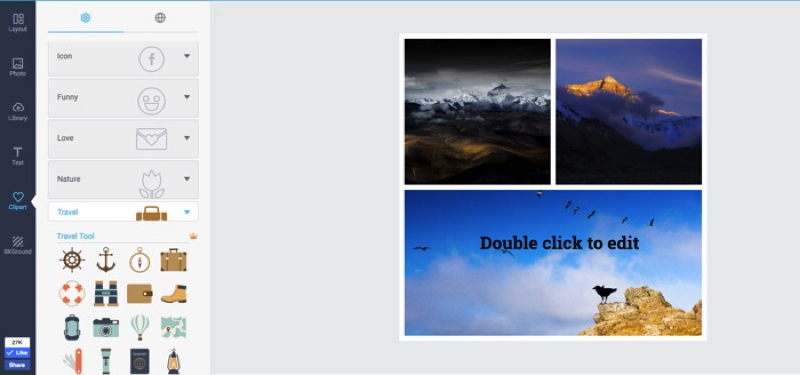
The preset clipart images are arranged into several categories: Shape, Icon, Love, Travel, Embellishment, Celebration, Lifestyle, Nature, Holiday, etc.
Choose any category and scroll down to preview all clipart images included in this category. Click or drag your favorites to add onto the collage.
Or choose Internet option and then type in your search and press enter to find the related images. Click or drag the ones you want to add them to your collage.
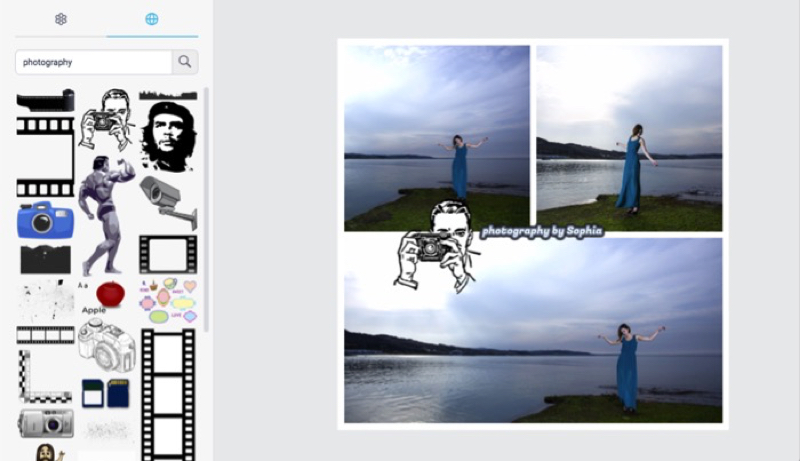
Customize Clipart
You can move, resize and rotate any clipart image at will with mouse dragging.
Select a clipart image and the editing panel will appear:
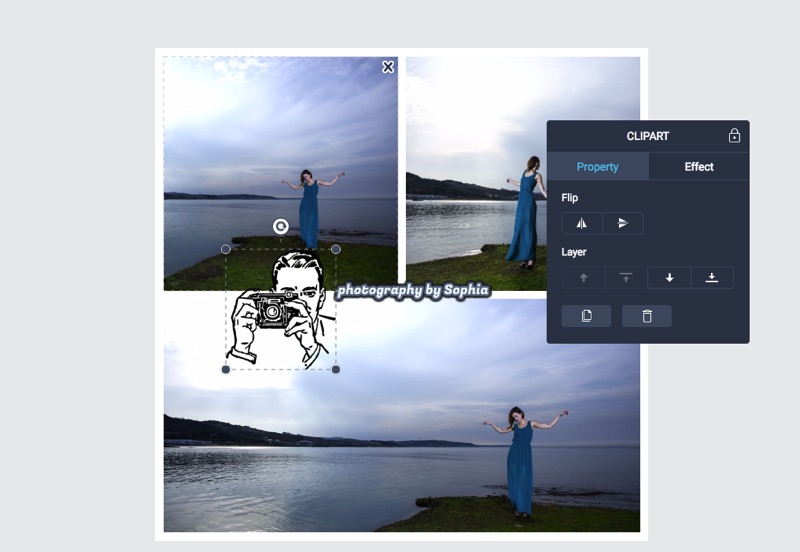
Choose Property option to adjust clipart properties easily.
Click  or
or  button to flip the clipart horizontally or vertically.
button to flip the clipart horizontally or vertically.
Click on the appropriate button  to adjust layer for clipart - move it forward, top, backward or bottom at will.
to adjust layer for clipart - move it forward, top, backward or bottom at will.
Click  to duplicate the clipart image.
to duplicate the clipart image.
Click  to delete the clipart image you added.
to delete the clipart image you added.
Choose Effect option to adjust effect for the clipart image.
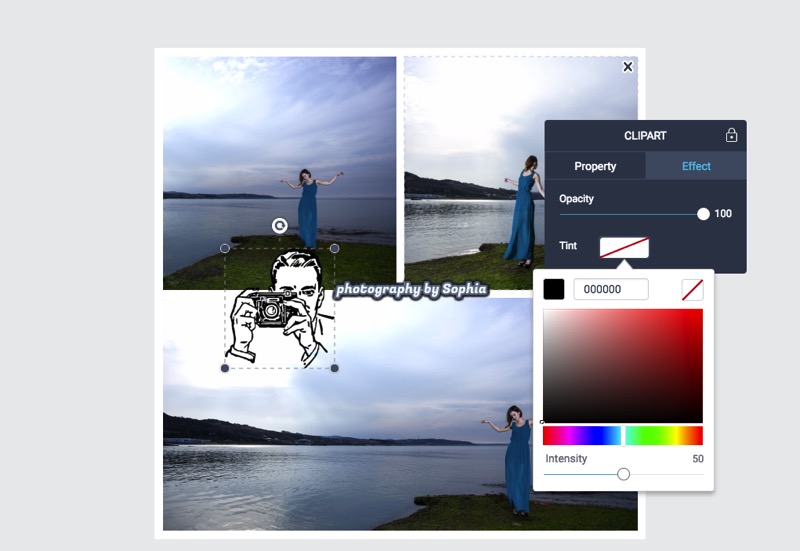
Drag the slider of Opacity to adjust the opacity properties for clipart.
Click  to apply Tint color. On the pop up color picker, pick the color overlay you want for the clipart. Drag the slider of Intensity to adjust the intensity properties for it.
to apply Tint color. On the pop up color picker, pick the color overlay you want for the clipart. Drag the slider of Intensity to adjust the intensity properties for it.
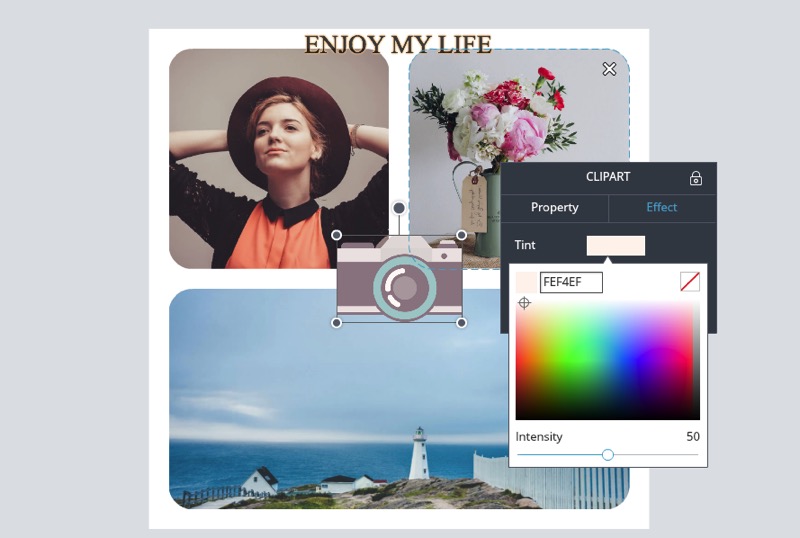
Click  to restore the original color of your clipart.
to restore the original color of your clipart.
6. Set Background
Click BKGround tab on the left side bar and then customize the background for your collage.
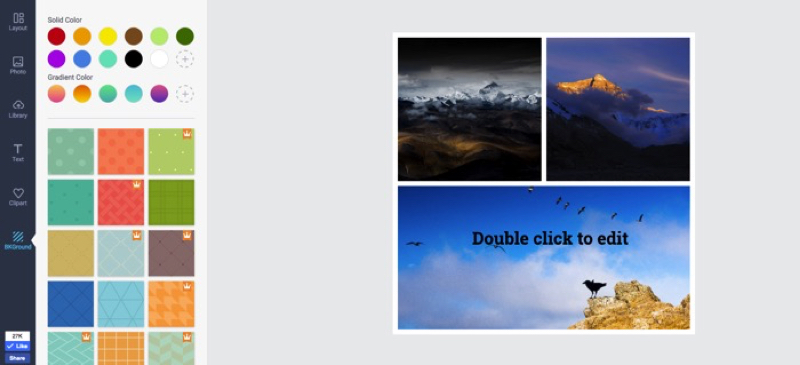
Choose a solid/gradient color you want to fill the background. Click + button to add your own custom color to use. You can simply drag any color to remove it from the list.
Or choose a preset pattern in the pattern list to fill the background and you can preview it instantly.
7. Save
By upgrading to FotoJet Plus, you can save your current collage to My Projects by clicking the Save button on the top banner.
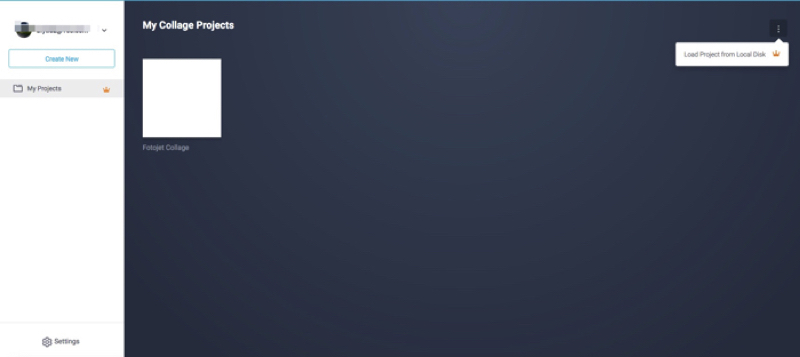
In My Projects panel, you can view, duplicate, delete, or re-edit any project at any time.
8. Download, Share & Print
Download
Click Download button on the top banner to download your collage.
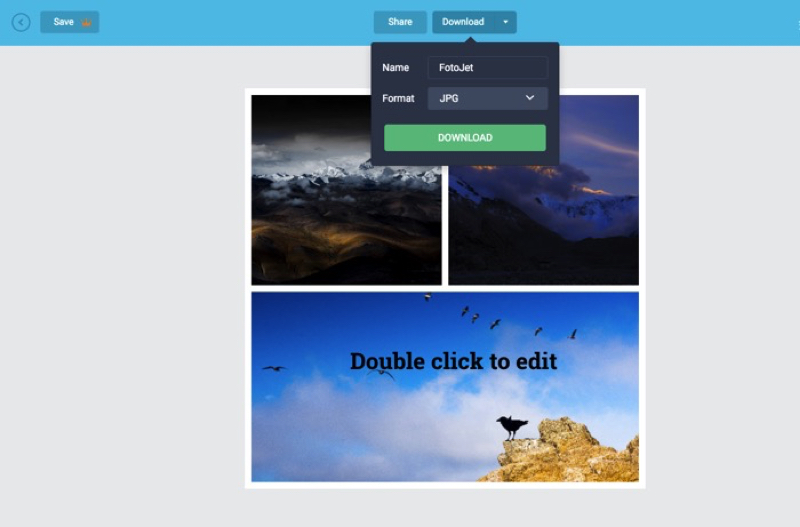
Set the name and choose the output format (JPG or PNG) for your collage.
Click DOWNLOAD and your collage will be automatically downloaded to your computer.
Share
Click Share button on the top banner to share your collage to Facebook, Twitter, Pinterest or Tumblr.
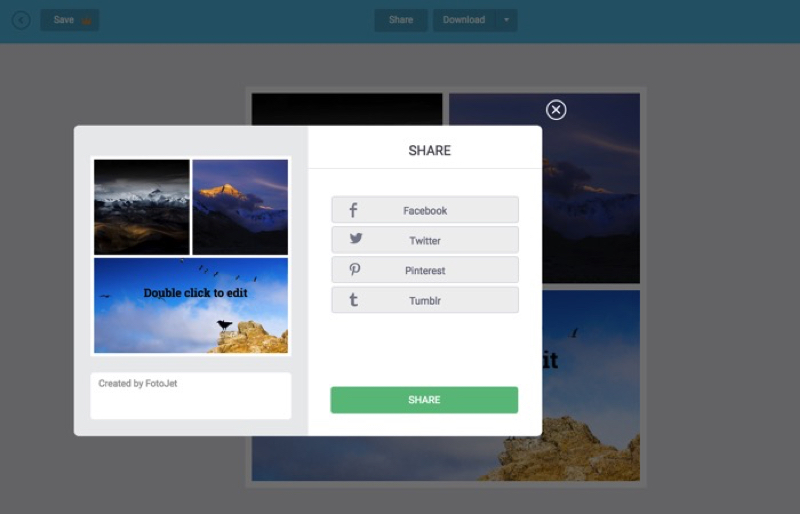
Choose Facebook and login to your Facebook account, then click SHARE to directly share your collage to Facebook.
Choose Twitter and login to your Twitter account, then click SHARE to share your collage to Twitter.
Choose Pinterest and FotoJet will upload your collage to server. After that, click SHARE and login to pin your collage to your Pinterest board.
Choose Tumblr and login to your Tumblr account, then click SHARE to share your collage to Tumblr.
Click Download button on the top banner and then choose Print to print your collage out.
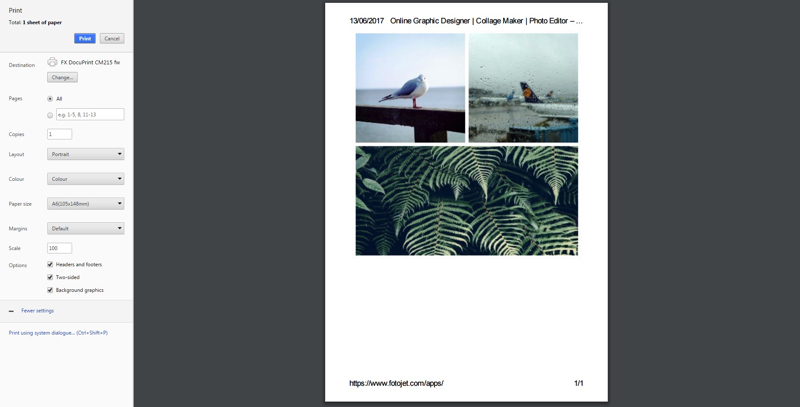
On the popup window, click Print to print your collage directly. You can make print settings such as Destination, Pages, Copies and Layout, etc.
9. Advanced
Undo/Redo
Click  button at the bottom of canvas or directly press Ctrl - Z to undo the last action you did.
button at the bottom of canvas or directly press Ctrl - Z to undo the last action you did.
Click  button at the bottom of canvas or directly press Ctrl - Shift - Z to redo the effect of undo action quickly.
button at the bottom of canvas or directly press Ctrl - Shift - Z to redo the effect of undo action quickly.
Tip: Replace Ctrl with Command on Mac.
Align Object
FotoJet will automatically align the target object both to its adjacent objects and to the entire page when moving.
Tip: Press and hold Alt to disable Auto Snap feature.




